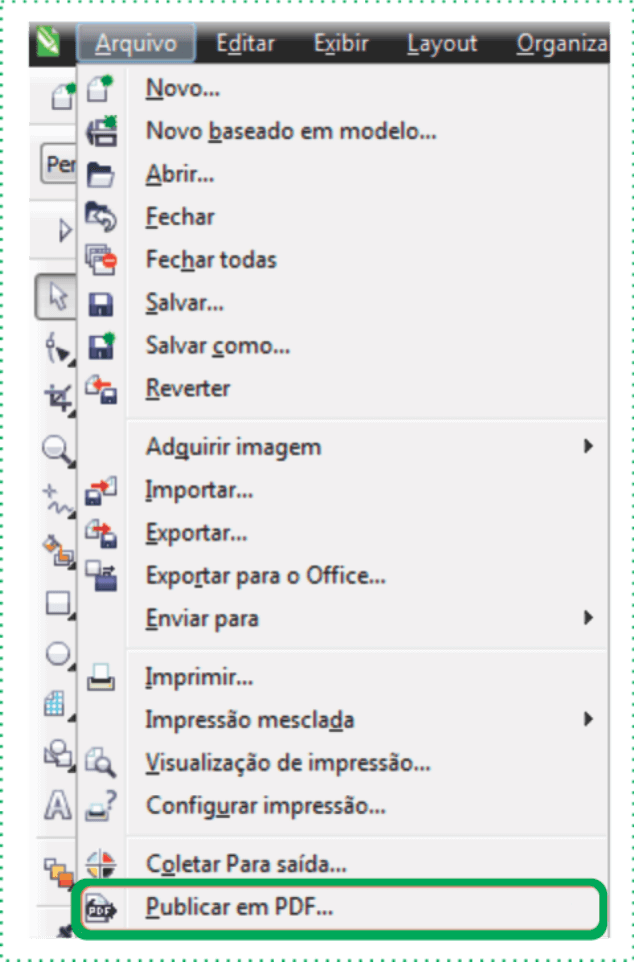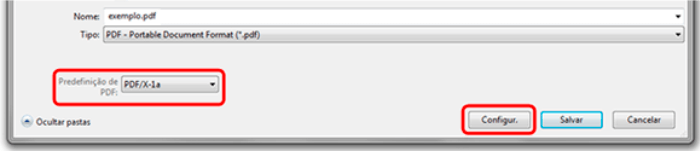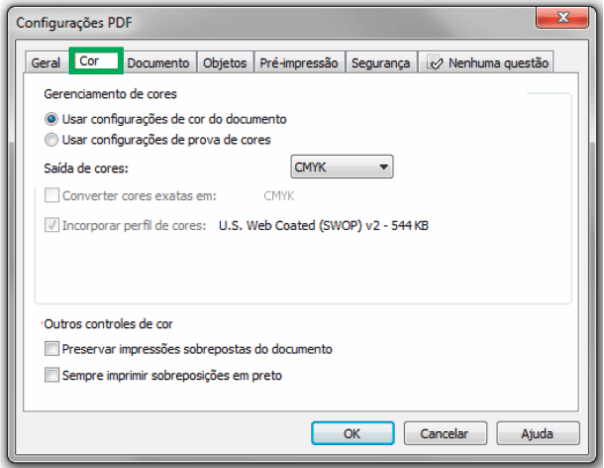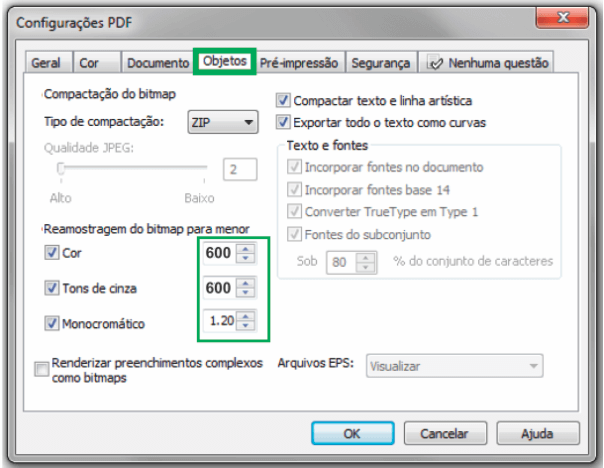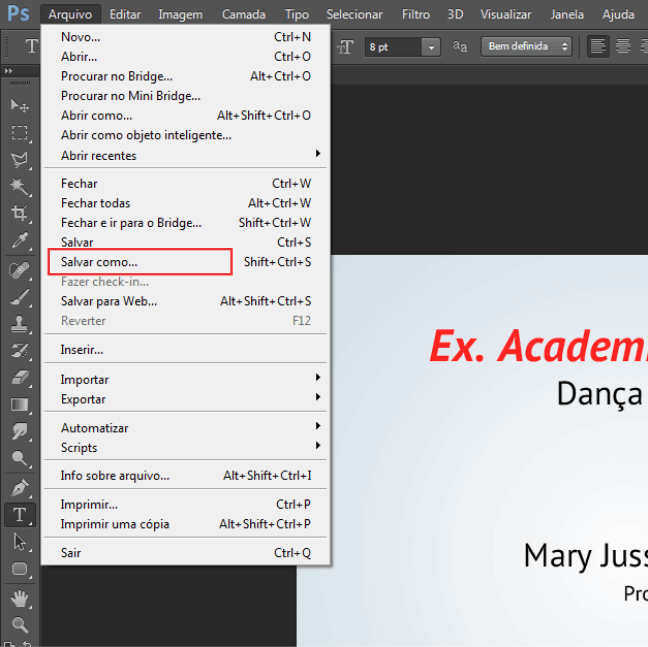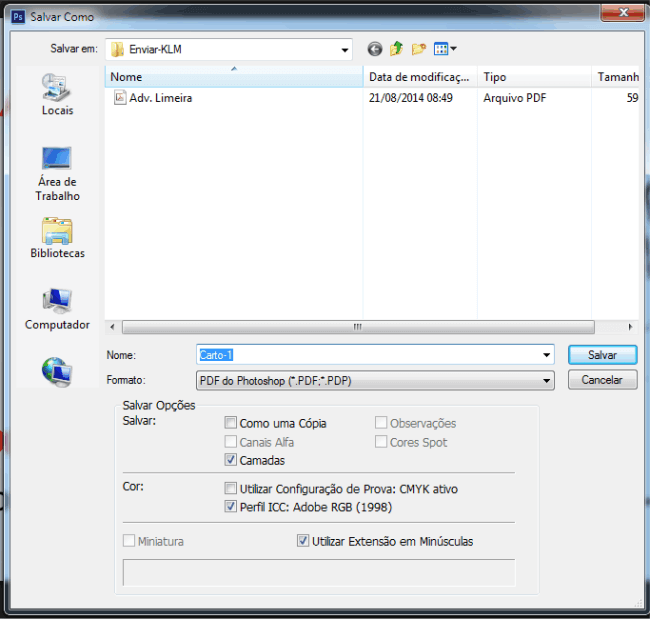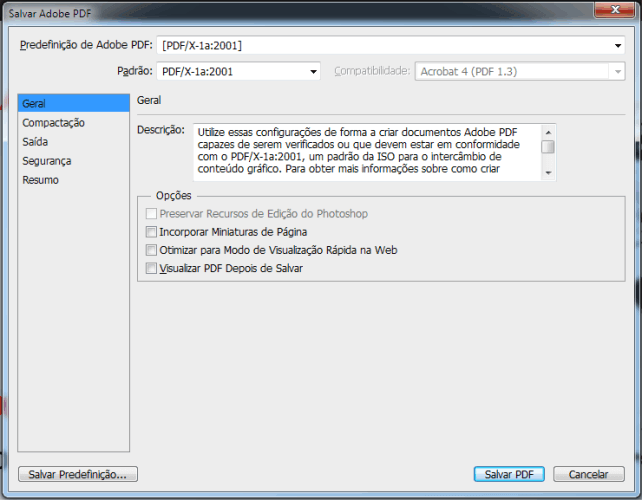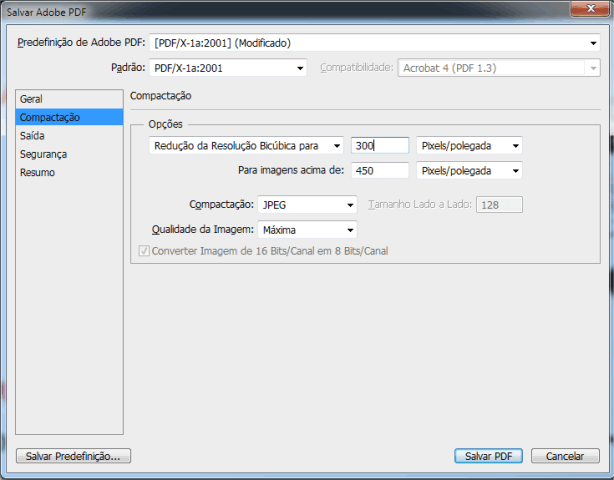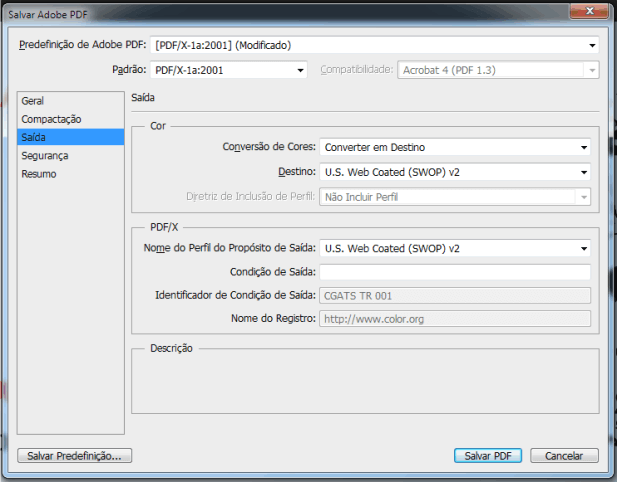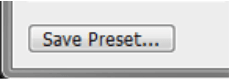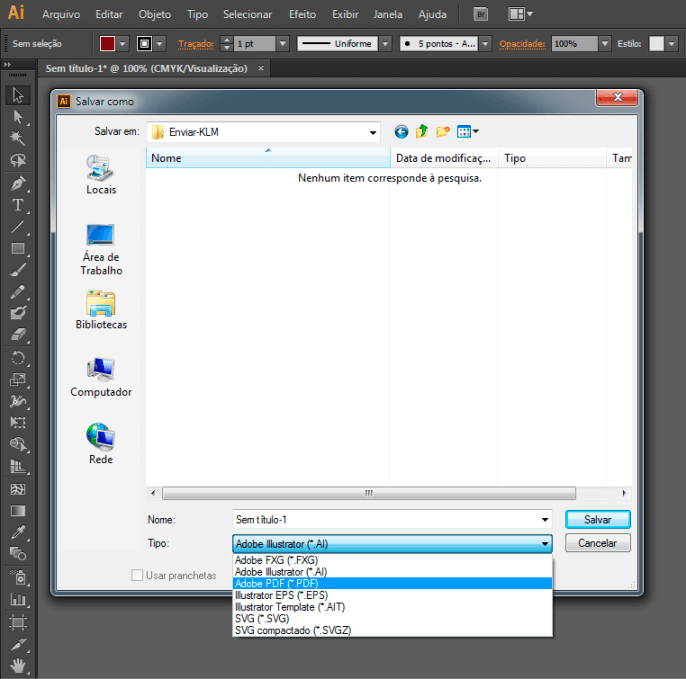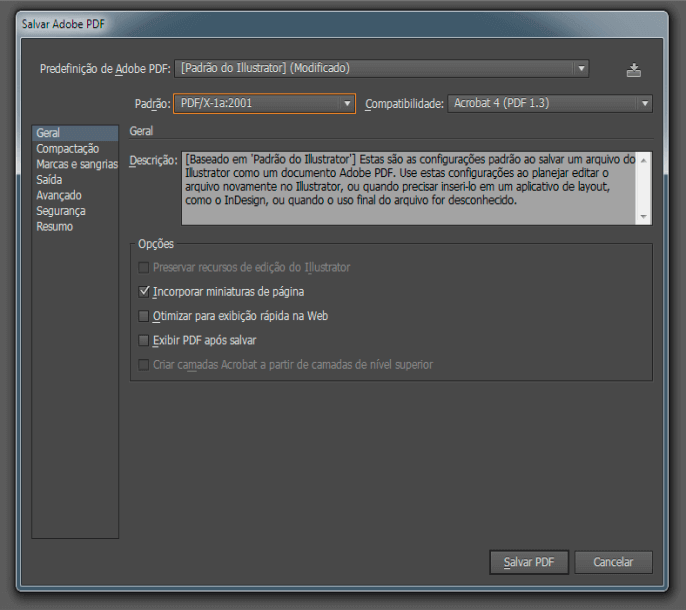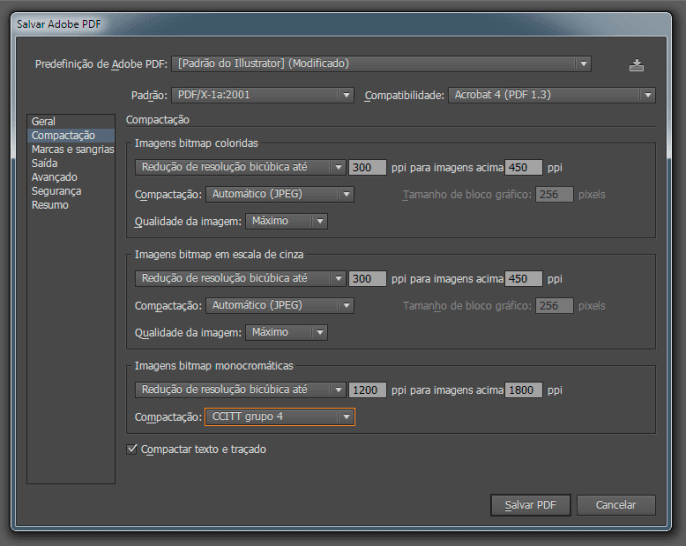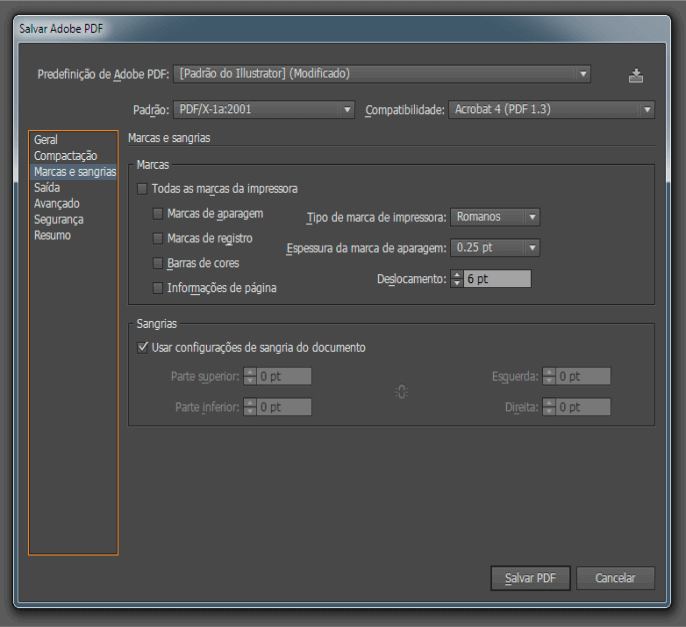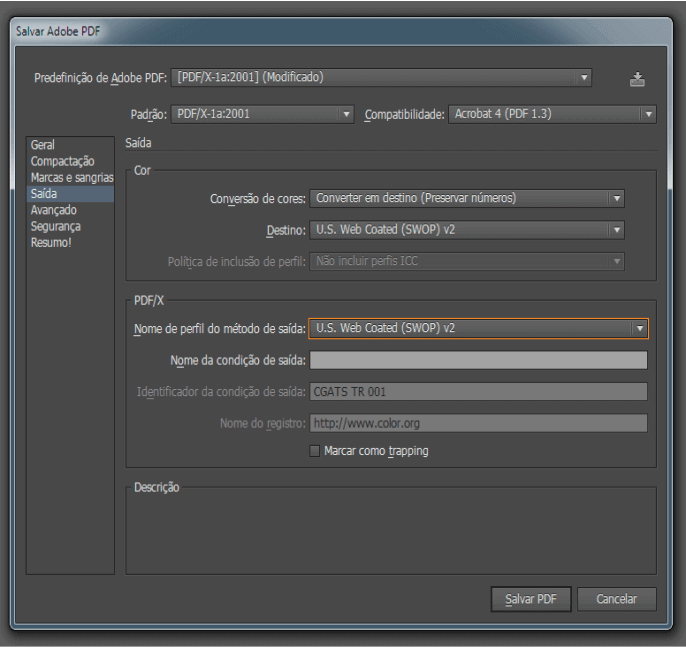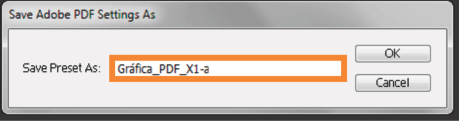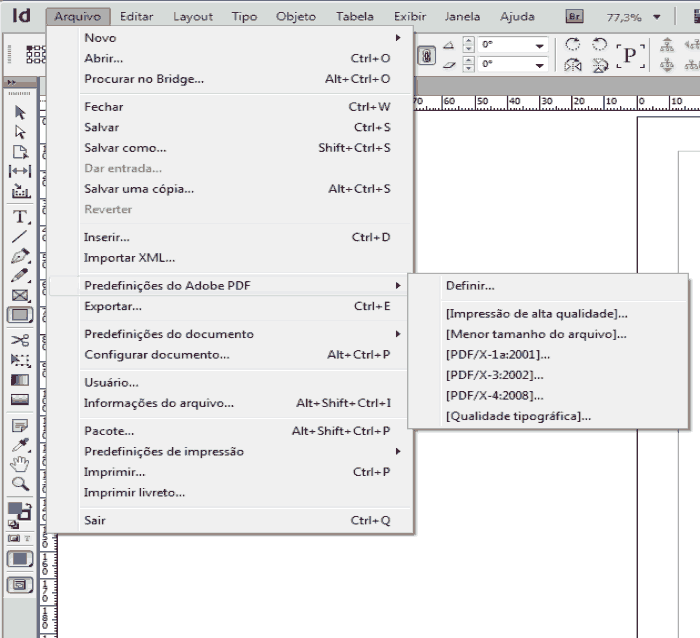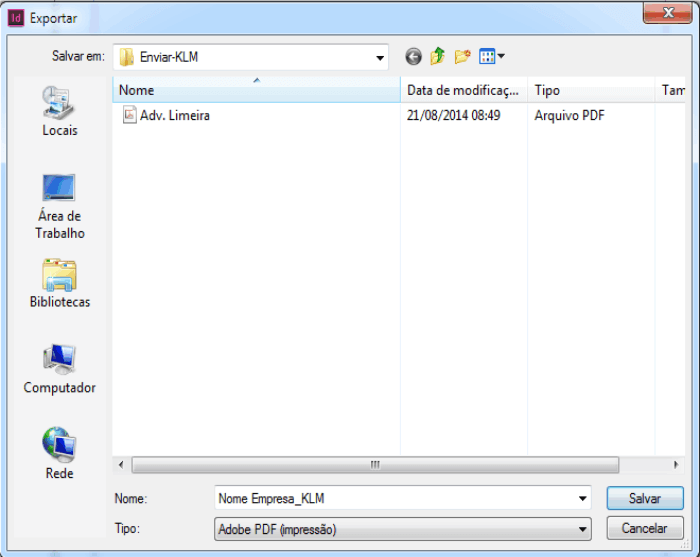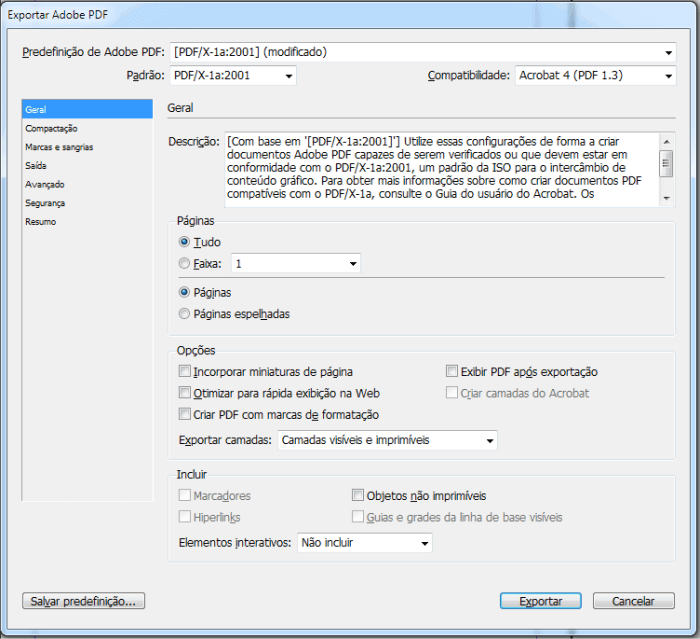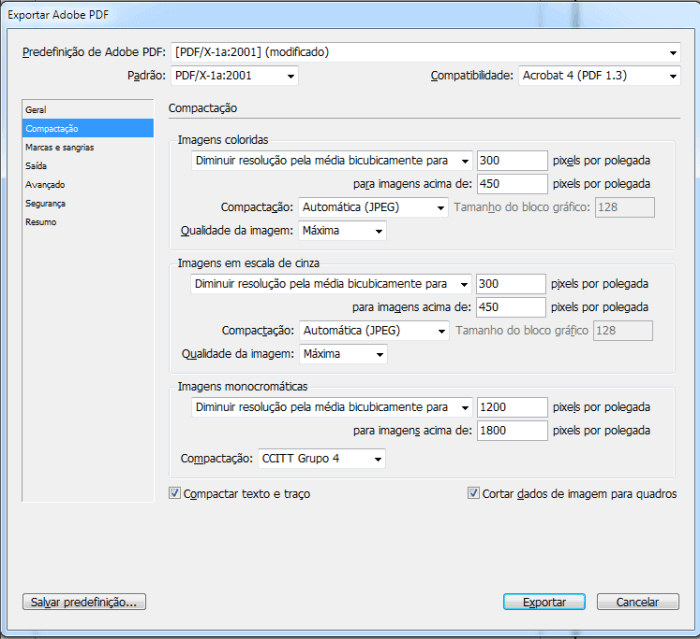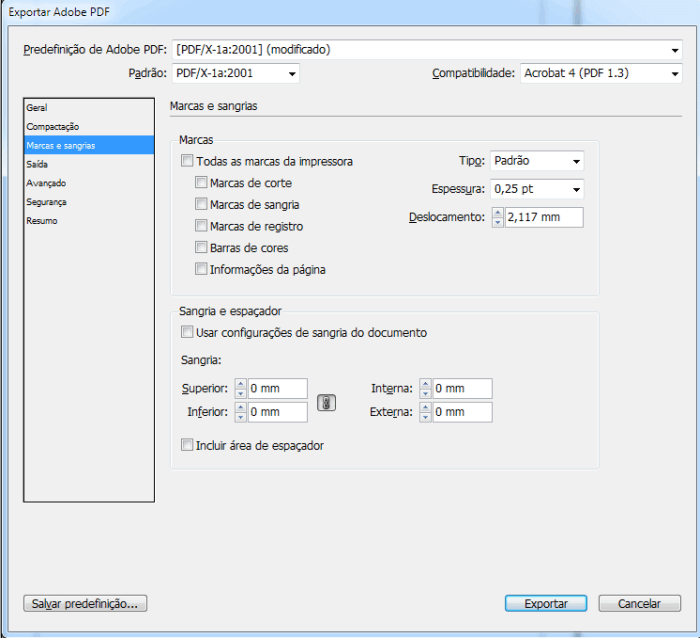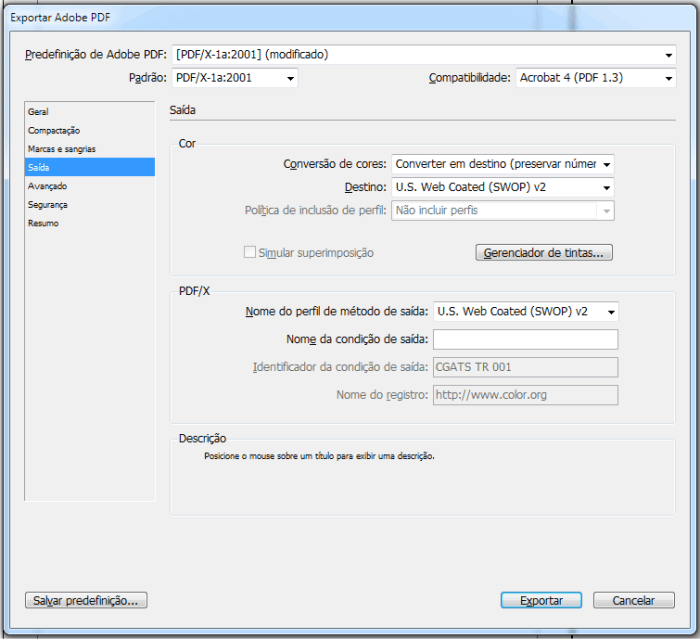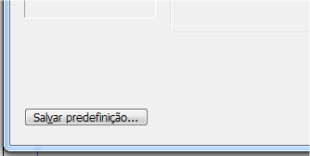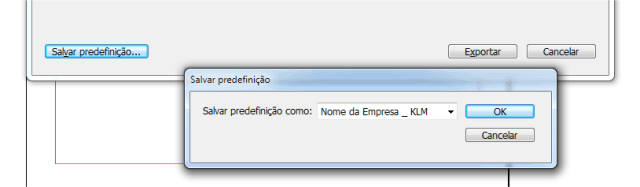Uma boa impressão começa com uma arte-final bem elaborada.
Importante - A KLM não imprime nenhum arquivo individualmente. todos arquivos enviados são agrupados em uma planilha e impressos juntos.
A KLM não elabora e nem altera ou manipula nenhuma arte-final. para fazer um pedido é necessário ter a arte-final pronta.
• arquivos com impressão frente e verso, deverão ter a indicação do que será frente e do que será verso na aba da página. caso não tenha essa informação, o arquivo será aceito como os seguintes padrões de disposição:
Página 01 - Frente, Página 02 - Verso.
Todo arquivo enviado deve estar com as medidas exatas conforme descrição e gabarito do produto.
Somente Serão aceitos as seguintes Extensões de Arquivos ( PDF, CDR E JPG ).
A KLM adverte que poderá ocorrer variação na tonalidade das cores, inclusive num mesmo lote, ou na re-impressão de um mesmo arquivo.
A KLM não garante fidelidade de cores em nenhuma hipótese.
Evite utilizar preto composto(4 cores) em chapados e fontes. poderá ocorrer falta de registro e decalque,.evite a mistura de cores 100%ciano + 100%magenta da palheta do CorelDraw, pois o resultado na impressão poderá sair no tom de roxo.
Evite layout com bordas, pois poderá haver diferença no corte.
Poderá ocorrer variação no corte de até 3mm, em qualquer arquivo.
Evite excessos na aplicação de verniz, não aceitamos aplicação de verniz nas bordas, poderá ocorrer problemas no corte. Não aplicar verniz em fios inferior a 1-ponto, ou fontes menor que corpo 7; poderá ocorrer variação de registro na aplicação de verniz de até 1mm.
Arquivos - (arte-final) – a KLM não desenvolve, e nem faz nenhuma alteração em arquivos. Todos arquivos enviados são de total responsabilidade de quem envia. A KLM aceita arquivos nas seguintes extensões: cdr (corel draw - até a versão x7) , jpeg (formato de imagem) e PDF X1a . todas as outras extensões não serão aceitas.
Todos os arquivos devem vir no padrão de cores CMYK, escala EUROPA, com todas as fontes convertidas em curvas, todas as imagens e efeitos convertidos em bitmap, e com resolução mínima de 300 dpi. Não utilize fios menor que 0,5 ponto, pois pode não ser gravado no fotolito ou na chapa e não será considerado erro de impressão. Não envie arquivos com efeitos (powerclip, preenchimento padrão, gradientes, sombras, lentes, etc) no interior dos arquivos, pois pode ocorrer variações ou alterações e não será considerado erro de impressão e nem de responsabilidade da KLM, converta-os em bitmap (mínimo 300dpi) para que não haja problemas.
Fontes - Utilizar fonte no mínimo corpo 7. Não utilizar fontes manuscritas vazado ou em chapado com misturas de cores. Evite efeitos e mistura de cores em fontes. evite fontes em preto 4 cores. A KLM não fará reposição por falta de registro.
Cores - o padrão de cores utilizado pela KLM é CMYK escala europa. arquivos enviados em PANTONE ou RGB, serão convertidos para CMYK. Evite chapado e texto em preto 4cores. Evite a mistura cian 100% e magenta 100% da palheta do coreldraw, pois o resultado será roxo. Para simular azul royal, utilize c-100% e m-80% - para simular azul marinho, utilize c-100% - m-80% e k-30%. A KLM alerta que poderá haver diferença na tonalidade de cores, inclusive num mesmo lote, ou na reimpressão do mesmo arquivo. A KLM não fará reposição por diferença na tonalidade de cores em nenhuma hipótese.
Formas de pagamento - somente depósito antecipado em dinheiro, transferência bancária, ou cartões de crédito, visa – mastercard e diners. Não aceitamos depósito em cheques. Não fazer depósito identificado pois será cobrado taxa. Não fazer depósito em caixa eletronico após o expediente bancário.
Prazo de produção - A KLM não aceita a data do envio de arquivos, como inicio para contagem da produção. A KLM somente informará a data de previsão para postagem do pedido, após a confirmação do pagamento, e revisão dos arquivos. a data estará disponível na pasta do cliente em 24horas após a confirmação. A KLM não fornecerá informações sobre produção por telefone. A KLM não fará antecipação de nenhum pedido. A KLM reserva o direito de prorrogar o prazo de produção por falta de energia, ou quebra de equipamento.
Frete - As opções de frete são: - (correios-sedex ou pac. )
A KLM atende exclusivamente, gráficas, revendedores de serviços gráficos, gráfica rápida, bureaus, profissionais de comunicação visual, brindes e serigrafia, portanto é necessário ter cadastro na KLM e ter conhecimento de softwares gráficos, impressão e pré-impressão.
A KLM não elabora e nem altera ou manipula nenhuma arte-final. Para fazer um pedido é necessário ter a arte-final pronta.
1 – login e senha
2 – clique em “efetuar pedido”
3 – escolha o produto desejado – (clique em comprar)
4 – selecione a quantidade – (descreva o nome do arquivo, e as observações se houver)
5 – anexar e enviar o arquivo – (para anexar o arquivo, clique em “procurar”, em seguida clique em “enviar” e aguarde a mensagem “arquivo enviado”
6 – adicionar no carrinho – após enviar o arquivo, clique em “adicionar no carrinho”. caso tenha mais arquivos a serem enviados, repita o processo dos itens 3, 4, 5 e 6.
7 – frete – escolha uma opção de frete – sedex – pac
8 – finalizar o pedido – clique em “finalizar pedido”
9 – antes de enviar o “comprovante de pagamento”, ou efetuar pagamento com cartão de crédito, imprima o pedido.
10 – pagamento – envie o comprovante de pagamento e ou escolha a opção de pagar com cartão de crédito.
11 – confirmação – após o envio do comprovante de pagamento “aguarde” em no máximo 24hs a klm informará a data em que o pedido estará pronto para postagem na pasta do cliente, através do link “acompanhar pedido”. A klm não fornecerá nenhuma informação sobre “produção” por telefone.
Depois de aprovado seu projeto de arte-final pelo Cliente e/ou Revendedor você deve preparar seu projeto para enviar a KLM Gráfica
A primeira medida a ser tomada e criar uma copia do arquivo .cdr por que muitas medidas farão seu projeto não ser mais editado, impossibilitando alterar texto por exemplo, então sempre mantenha um original.cdr e um original_final.cdr para enviar para KLM Gráfica com as devidas correções abaixo.
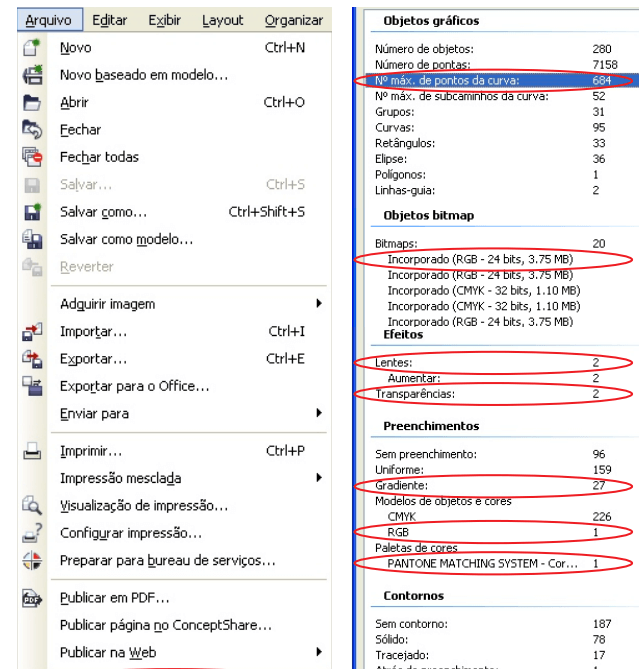
Descobrindo o que precisa ser verificado
No menu superior do Corel selecione arquivo > preferencias do documento
Motivo: É comum em suas artes ser necessário a inclusão de fontes novas instaladas no seu computador para tornas sua arte mais profissinal, porém quando você envia para KLM gráfica sem converter em curvas elas não são abertas isso por que seu arquivo não salva as fontes, por isso converta sempre suas fontes em curvas, isso faz com que sua fonte se torne um desenho como um logo por exemplo, alem de garantir que nenhum texto seja editado.
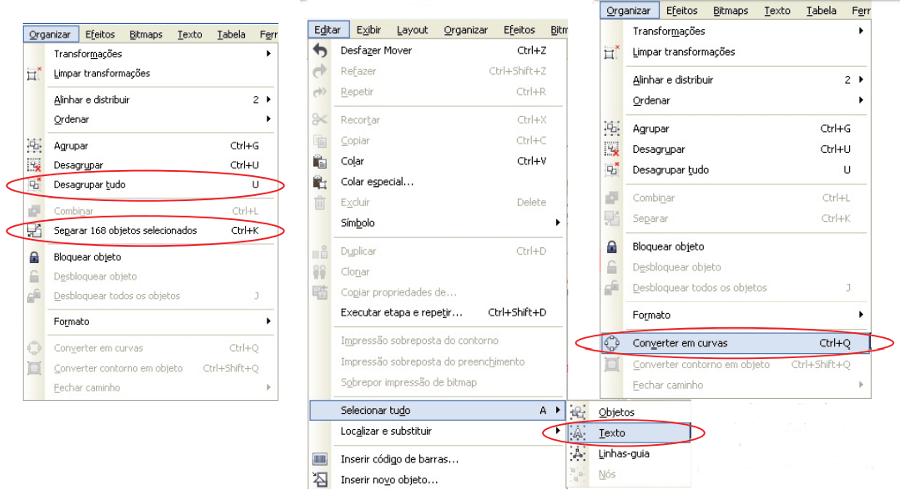
Tecle CRTL + A para selecionar tudo e menu superior Organizar desagrupar tudo
No menu superior do Corel selecione editar > Selecionar Tudo > Texto depois no menu superior selecione Organizar > converter em curvas
Motivo: Seus produtos podem ter variações de tamanho de 2mm em media, isso é normal, por segurança sempre deixe texto, logo e graficos sempre dentro de margens de 5mm para dentro da arte
Essa e um determinação geral. Para saber as margens de um produto especifico acesse Gabaritos
Toda impressão gráfica e feita em CMYK por isso verifique se seu projeto tem todos os elementos (texto, grafico, imgens) em CMYK
Algumas cores devem ter um cuidado maior, vamos falar sobre algumas, mas lembre-se que essa lista pode ser maior, por isso tenha um olhar critico em relação a cores.
Preto: verifique a composição dos pretos e tons de cinza, eles devem ter apenas preto ou preto com 30% de cian, se seus pretos e cinzas não estiverem assim recomendamos que alterem para melhor qualidade da impressão. ex. Preto 100% cian 30%; Preto 50%, cian 0%.
Azul da Palheta do corel: Esse azul tem um resultado Roxo por ter uma composição de 100% cian, 100% magento, converta em 100% cian com 80% magento para um azul Royal ou 100% cian, 80% magento e 30% preto para um azul marinho

Pantone: Não imprimimos cores Pantone converta para CMYK e verifica as direnças de tonalidade e faça correções se achar necessário.
Converta em imagens CMYK 300dpi todas as imagens, imagens rotacionadas, efeitos, sombras, transparencia, lente, powerclip, textura, preenchimento especial, gradientes, padroes e etc…
As aplicações de verniz localizado devem ser enviadas conforme o gabarito. Não havendo indicação de verniz, não haverá aplicação do mesmo.
Poderá ocorrer variação de registro na aplicação de verniz em até 1mm.
A indicação de verniz localizado deve ser em vetor (desenho) e preenchimento de Ciano (cyan) puro (100%)
Evite exessos na aplicação de verniz Verniz total ou semi-total deve ser aplicado somente na frente ou no verso, nunca aplique verniz total na frente e no verso
Não aplique verniz em fios menores de 1 ponto e fonte menores que 7 pontos
Seguindo estas recomentações sua pedido ficará com mais qualidade e também evitara devoluções e possíveis atrasos na impressão por reenvio de arte final. Desejamos bons negocios e que escolha sempre a KLM Gráfica para tornar seus impressos em arte.
Saiba como converter seus projetos graficas em Formato PDF. converta de Corel, Illustrator, Photoshop, Indesign
Para gerar arquivos PDF a partir do CorelDraw, primeiramente configure o gerenciamento de cores do software: Deixe as configurações conforme imagem seguinte Selecione a opção “Adicionar predefinição” para salvar a configuração com o nome de sua empresa e utilize-a sempre para este processo: Passo 1 Passo 2 Passo 3 Passo 4 Passo 5 Antes de iniciar, salve uma cópia do arquivo, pois após a conversão das fontes em curvas o texto não será mais editável. Selecione todos os textos e clique no menu "Type" / "Tipo" / "Texto" opção "Create Outlnes" / "Converter para forma". No menu ”Arquivo”, selecione “Salvar Como”. Na nova janela, em “Tipo”, selecione “Adobe PDF” e clique em Salvar: Na Jalane de diretorios escolhar PDF como extensão de arquivo Na aba GERAL deixe as Configurações conforme imagem abaixo : Na aba Compactação deixe as Configurações conforme imagem abaixo : Na aba Saída deixe as Configurações conforme imagem abaixo : Clique em "Save Preset..." para salvar as definições, salve com o nome da sua empresa que desejar. Antes de iniciar, salve uma cópia do arquivo, pois após a conversão das fontes em curvas o texto não será mais editável. Selecione todos os textos e clique no menu "Type" / "Tipo" / "Texto" opção "Create Outlnes" / "Converter para forma". Para configurar corretamente seu Adobe Illustrator para o envio de arquivos em PDF, siga estas instruções. Na janela que se abrir, configure o campo “Adobe PDF Preset” para “PDF \X-1a:2001?: Configure a aba “Compactação” conforme o seguinte: Configure a aba “Marcas e Sangrias” conforme o seguinte:
Obs: Os Arquivos deverão ser finalizados com a mesma medida justa do pedido :
Ex: Cartão de Visita 90x50 mm sem marcas de corte já com sangria, Medida Final 88x48 Configure a aba “Saída” conforme o seguinte: Clicando em “Salvar Resumo…”, salve estas predefinições de PDF com o nome:
Ex: Empresa _Nome da empresa para poder reutilizá-la sempre: Seu arquivo está devidamente configurado! Agora basta clicar em “Save PDF” para salvá-lo. Antes de iniciar, salve uma cópia do arquivo, pois após a conversão das fontes em curvas o texto não será mais editável. Selecione todos os textos e clique no menu "Type" / "Tipo" / "Texto" opção "Create Outlnes" / "Converter para forma". No menu”Arquivo”, selecione “Predefinição do Adobe PDF”. Na nova janela, em “[ PDF/X-1a2001”, e clique em Salvar: Siga o Passo a Passo Na aba GERAL deixe as Configurações conforme imagem abaixo : Na aba Compactação deixe as Configurações conforme imagem abaixo : Na aba Marcas e Sangria, deixe as Configurações conforme imagem abaixo : Na aba Saída, deixe as Configurações conforme imagem abaixo : Clique em Salvar Predefinição escreva o Nome Conforme Ex: Abaixo. Clique em ok , em seguida Clique em Exportar. Pronto, agora o seu Adobe Indesign está configurado para publicar o PDF/X1-a de acordo com o nosso padrão.Configuração do Corel antes da Conversão para PDF
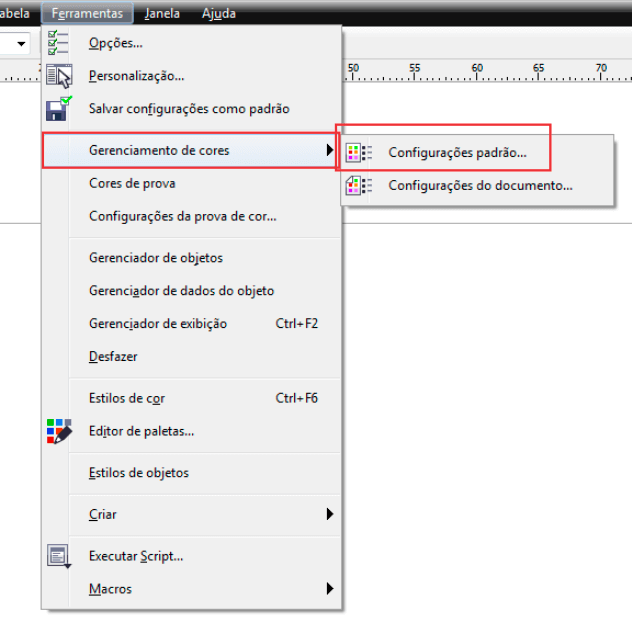
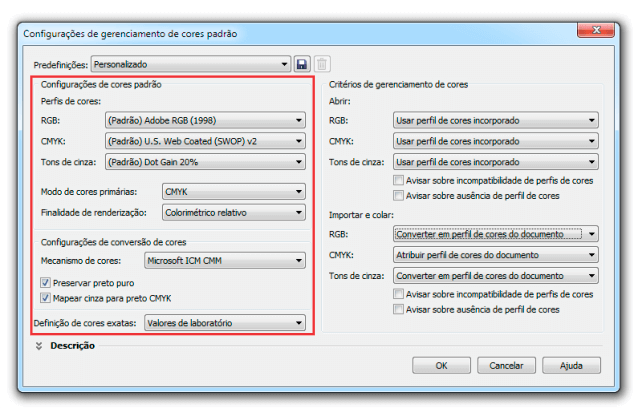
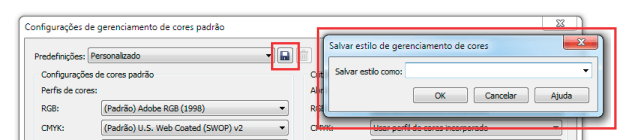
Abaixo os passos para converter Corel em PDF